Hay muchos exploradores web disponibles en Internet, pero cuatro de ellos, Internet Explorer, Mozilla Firefox, Google Chrome y Opera son los más populares y los mayormente usados de todos. A cada persona le gusta un explorador en particular, y yo personalmente prefiero utilizar Firefox en mis computadoras. Generalmente instalo todos los exploradores populares en mi computadora personal y también en la de mi trabajo para probar sus características populares y complementos para escribir artículos sobre ellos aquí en MejorAntivirus.
Debido a que utilizo muchos exploradores web en un solo sistema, organizo los archivos descargados de cada explorador en carpetas individuales para mi propia conveniencia. Por ejemplo, tengo una carpeta de «Descargas» en mi disco duro que contiene 4 sub carpetas como Descargas IE, Descargas Firefox, etc para guardar los archivos descargados a través de cada explorador. De esta forma, puedo darme cuenta fácilmente de cuales archivos fueron descargados desde cada explorador sin confundirlos.
Por defecto, casi todos los exploradores web están configurados para guardar tus archivos descargados en la carpeta de «Descargas» en tu carpeta de usuario de Windows, pero dicha locación puede ser fácilmente cambiada usando las preferencias de los exploradores web.
Si usas un explorador web y quieres cambiar la locación de tus descargas, este tutorial te ayudará.
En nuestro tutorial de hoy vamos a explicarte cómo cambiar la ubicación de tu carpeta de descarga en los exploradores web Internet Explorer, Mozilla Firefox, Google Chrome y Opera.
Cambiar Carpeta de Descarga en Internet Explorer
1. Para Internet Explorer haz clic sobre la opción Herramientas -> Ver descargas. Alternativamente puedes abrir el la ventana de gestión de descargas directamente presionando las teclas “Ctrl+J” al mismo tiempo.
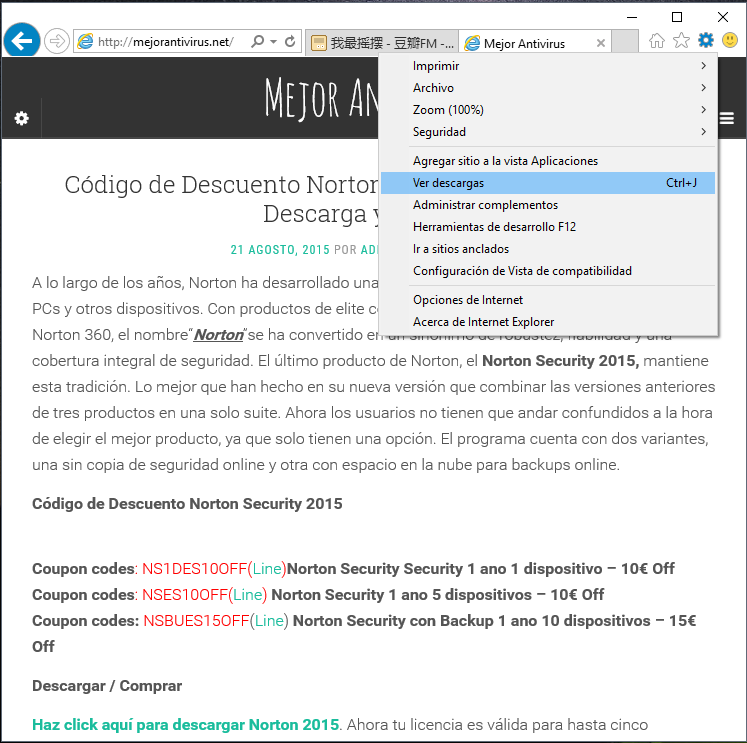
2. Ahora haz clic en el enlace de “Opciones” en la esquina inferior izquierda de la ventana de gestión de descargas.
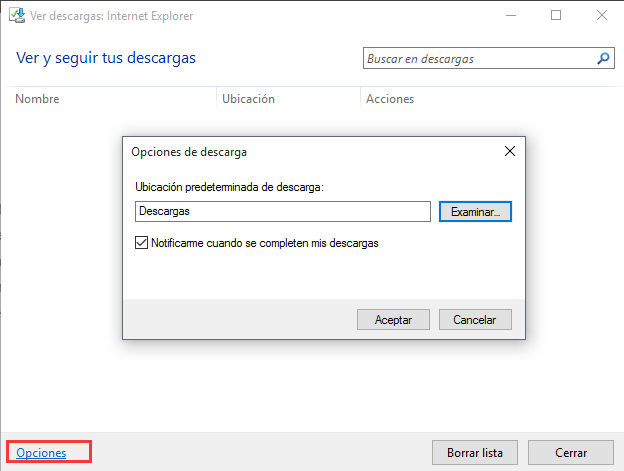
3. Ahora haz clic en el botón “Explorar”, selecciona la carpeta de tu preferencia y en el botón “Seleccionar Carpeta”.
Eso es todo. Haz clic en Aceptar y guarda los cambios y ahora Internet Explorer siempre guardará tus descargas en la carpeta que seleccionaste.
Cambiar Carpeta de Descarga en Mozilla Firefox
1. Abre Mozilla Firefox y haz clic en el menú de Firefox -> Opciones.
2. En la ventana de opciones, ve a la pestaña “General” y haz clic en el botón Explorar cerca del botón de radio “Guardar archivo”.
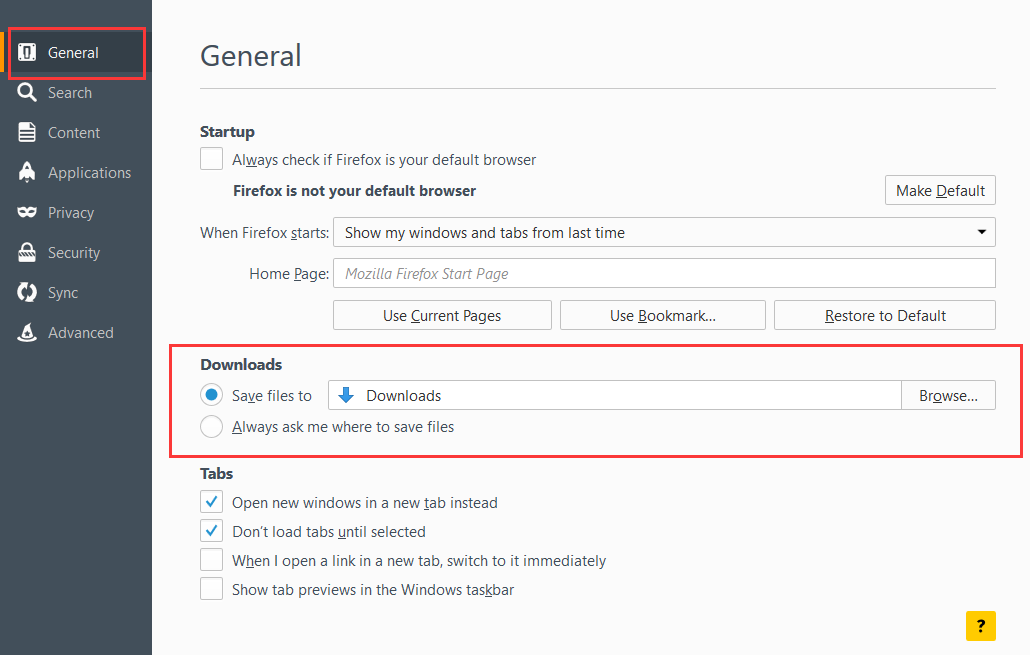
3. Ahora selecciona la carpeta de tu preferencia y haz clic en el botón “Seleccionar Carpeta”.
Eso es todo. Haz clic en Aceptar y guarda los cambios y ahora Mozilla Firefox siempre guardará tus descargas en la carpeta que seleccionaste.
Cambiar Carpeta de Descarga en Google Chrome
1. Abre Google Chrome y haz clic en el botón de control -> Configuración.
2. Cuando se abra la página de configuración de Google Chrome, desplázate hacia abajo y haz clic en el enlace de “Mostrar Configuración avanzada…”

3. Nuevamente desplázate hacia abajo y verás la sección de “Descargas”. Haz clic en el botón de “Cambiar”. Selecciona la carpeta de tu preferencia y luego haz clic en Aceptar.
Ahora Google Chrome siempre guardará tus descargas en la carpeta que seleccionaste.
Cambiar Carpeta de Descarga en Opera
1. Abre el explorador Opera y haz clic en el menú -> Configuración. Alternativamente, puedes abrir la ventana de configuración de Opera directamente presionando las teclas “Alt+P” al mismo tiempo.
2. En la pestaña “Explorador”, verás la sección de “Descargas”. Haz clic en el botón “Cambiar”, selecciona la carpeta de tu preferencia y haz clic en Aceptar.
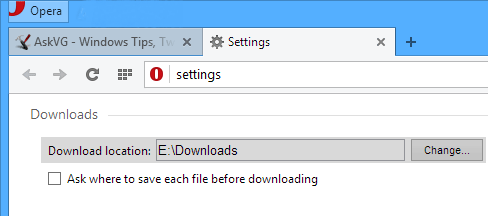
Eso es todo por ahora. Puede que ya estuvieses familiarizado con estos métodos, pero estamos seguros de que hay muchas personas que no conocían estos tips y encontrarán este tutorial de mucha utilidad. Siéntete libre de hacernos saber tus opiniones en tus comentarios…
Lee mas:
¿Cómo eliminar el historial de mi navegador?