En Windows 10 hay multitud de opciones de programas de escritorio, y las apps de Windows Store también pueden ser útiles. Pero probablemente también hay algunas páginas web importantes que abres cada día en lugar de algún programa de escritorio o una Modern IU app.
¿No te gustaría tener estas webs disponibles en el menú Inicio de Windows 10? Aquí te contamos cómo hacerlo.
Usando Edge
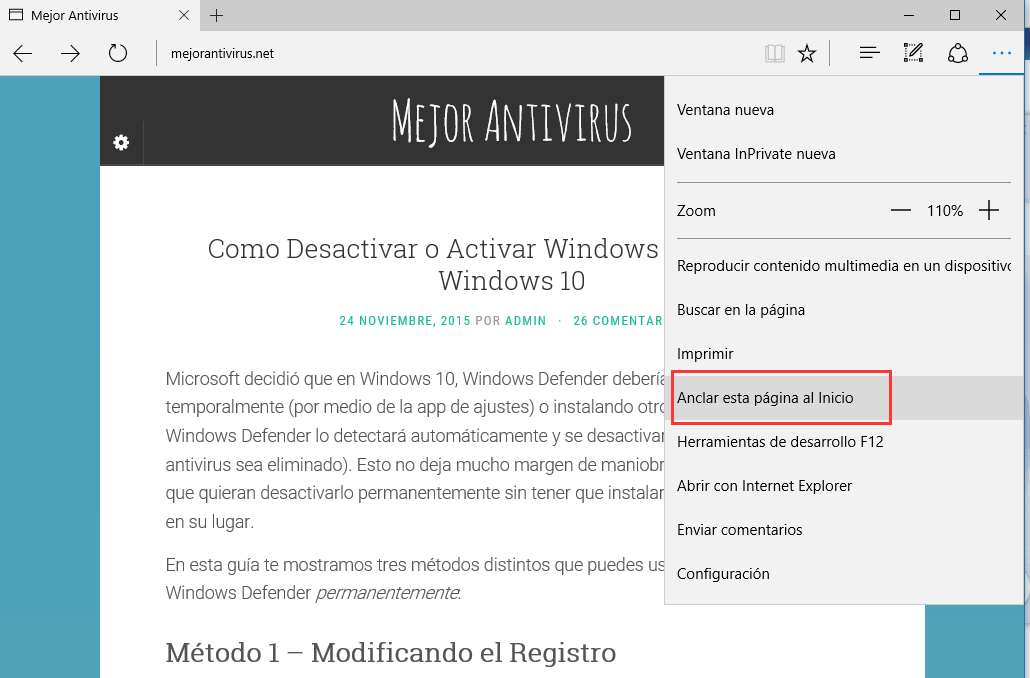
Microsoft Edge en Windows 10 viene con una funcionalidad para fijar al menú Inicio.
Abre Microsoft Edge y navega hasta la página que quieras añadir. En la esquina superior derecha, pincha en los tres puntos horizontales y en el menú desplegable que se abrirá selecciona Anclar esta página al inicio. Una ventana emergente te pedirá que confirmes. Pincha Sí y tendrás ese sitio en la zona inferior de la sección de live tiles del menú Inicio.
¿La desventaja? Este método conlleva que el link solo se abrirá en Edge. Afortunadamente, hay más formas de hacerlo. Si quieres que los enlaces se abran en tu navegador predeterminado en lugar de en Edge, tienes que realizar una operación algo más rebuscada, pero que no es demasiado complicada.
Un método sin Edge
Abre Internet Explorer y navega a la página web que quieras añadir a Inicio. Para nuestro ejemplo, digamos que es Facebook.
Una vez que estés en Facebook, haz clic derecho en algún espacio vacío de la página y selecciona Crear acceso directo dentro del menú contextual. IE te preguntará en una ventana emergente si quieres crear un acceso directo en el escritorio. Pincha en Sí.
Para hacer lo mismo en Chrome y Firefox, ve a la barra de direcciones y pincha y arrastra el icono a la izquierda de «http» hasta soltarlo en el escritorio. El icono será un candado verde, una pieza rectangular de papel o un globo.
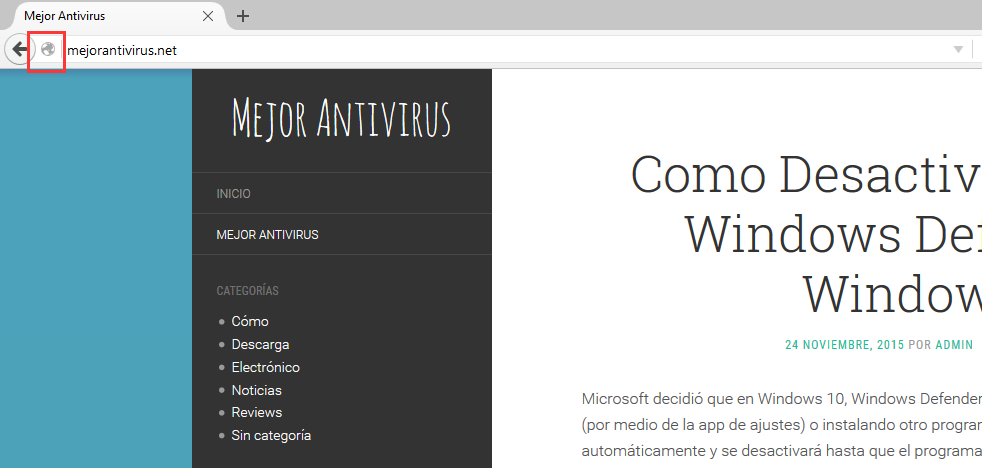 Firefox
Firefox
Consejo avanzado: Según mi experiencia, normalmente verás los iconos mejor usando Internet Explorer en este paso.
Ahora, haz clic derecho en el icono que acabas de crear en el escritorio y selecciona Copiar.
Añadir a Inicio
Ahora escribe «ejecutar» en Cortana o en la casilla de búsqueda. La mejor opción es la app de escritorio Ejecutar.
Una vez que se abra la ventana Ejecutrar, escribe shell:programs, pincha en OK y se abrirá una ventana de Explorer.
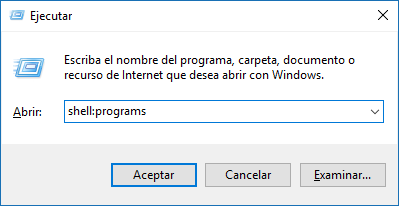
Ahora haz clic derecho en la zona principal de esa ventana (con cuidado de no abrir accidentalmente una carpeta) y selecciona Pegar.
Tu página web estará ahora en Inicio, aunque enterrada dentro de la lista «Todas las aplicaciones». Para evitar esto, solo tienes que hacer clic en Inicio > Todas las aplicaciones y desplazarte hacia abajo a lo largo de la lista alfabética. Como lo estamos haciendo con Facebook, busca bajo la letra «F».
Una vez que la hayas encontrado, pincha y arrástrala hasta la zona de los live tiles (derecha) en el menú Inicio y listo.
Después de que que hayas añadido tus páginas web a Inicio, puedes eliminar sus accesos directos del escritorio.
Si quieres configurar esto un poco más y añadir una sección completa de páginas web a Inicio, comprueba nuestro tutorial anterior sobre cómo personalizar el menú Inicio de Windows 10. Ahí te mostramos como agrupar tiles.
Lo malo de este método sin usar Edge es que no puedes eliminar las páginas web de Inicio a mediante el menú contextual del botón derecho. En su lugar tienes que escribir shell:programs en Ejecutar y entonces eliminar los accesos directos dentro de la ventana de Explorer que aparece.
Lee mas:
Mejor Antivirus Para Windows 10
Acelerar Windows 10
Ordenador va muy lento
Acelerar windows 7 al Maximo
Descargar Imágenes ISO de Windows 10