Con la configuración por defecto, Windows 10, como las versiones previas de Windows, muestra la fecha y hora en el lado derecho de la barra de tareas. Dar clic en la fecha y la hora revela el reloj y calendario desplegables.
Esta mañana note que el reloj en la barra de tareas de Windows 10 estaba mostrando una hora incorrecta. Al principio, pensé que la hora incorrecta se debía a una zona horaria cambiada pero luego descubrí que la configuración de zona horaria también era perfecta.
Si su PC con Windows también muestra una fecha u hora incorrecta, las siguientes soluciones deberían ayudarles a resolver el problema con la fecha y hora.
Soluciones para la fecha y hora incorrecta en Windows 10
Método 1 de 5
Verificar la zona horaria
Primero lo primero. A menos que ya hayan verificado, es una buena idea asegurarse de que hayan seleccionado la zona horaria correcta. Aquí está el cómo establecer la zona horaria en Windows 10:
Paso 1: Den clic en el reloj en la barra de tareas para abrir el menú desplegable, y luego den clic en el enlace Configuración de fecha y hora.
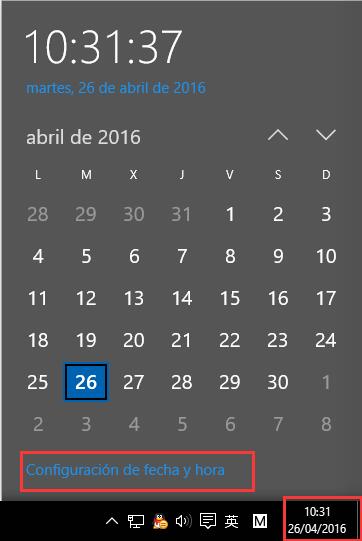
Paso 2: Den clic en Fecha y Hora para ver todas las configuraciones relacionadas a la fecha y hora.
Paso 3: Bajo la sección Zona horaria, asegúrense de que su zona horaria esté seleccionada. Si no, seleccionen una zona horaria correcta del menú desplegable. No se requiere que reinicien el sistema o cierren sesión para aplicar el cambio.
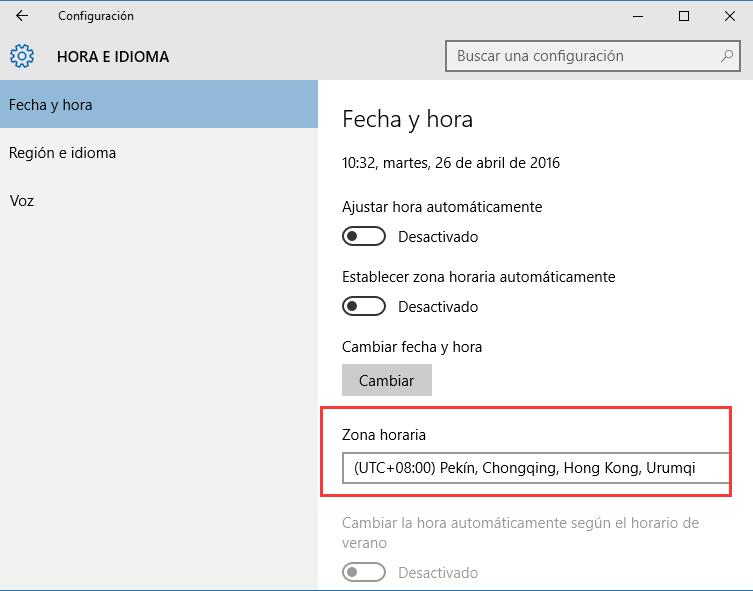
Si la zona horaria está establecida en su zona horaria, por favor sigan las instrucciones en el siguiente método.
Método 2 de 5
Habilitar o deshabilitar hora y zona horaria automática
Paso 1: Den clic en el reloj en la barra de tareas y luego den clic en el enlace Configuración de fecha y hora para abrir la Configuración.
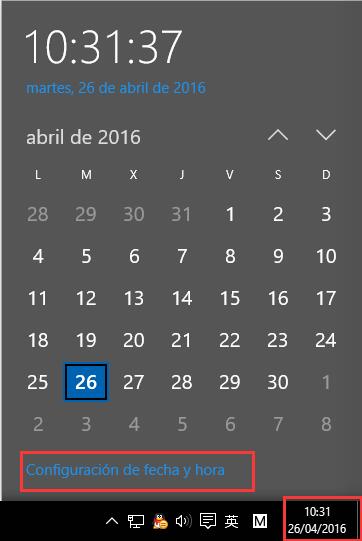
Paso 2: Bajo la sección Fecha y hora, habiliten la opción etiquetada Ajustar hora automáticamente, y revisen si Windows 10 está mostrando la hora correcta ahora. Cuando esta opción está habilitada, Windows 10 se sincroniza automáticamente con un servidor de tiempo de Internet.
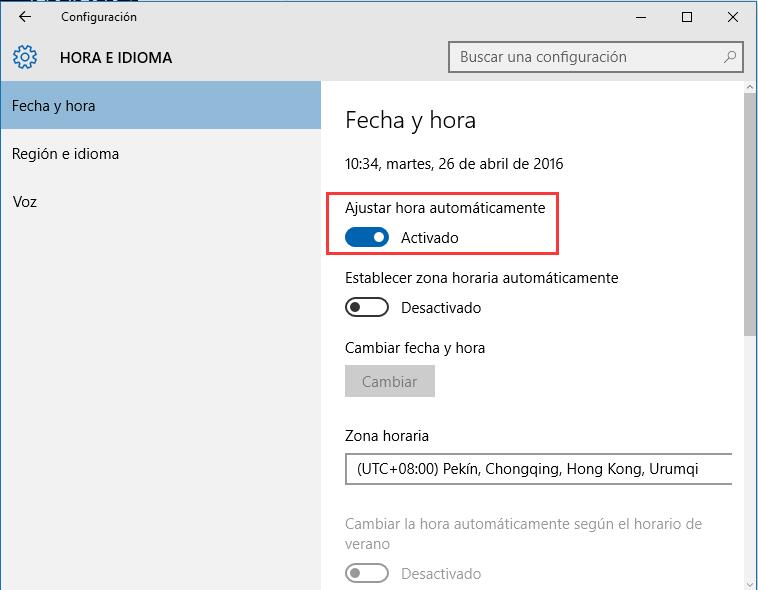
Paso 3: Recomendamos que deshabiliten la opción Establecer zona horaria automáticamente si no han habilitado el servicio de ubicación. La función Establecer zona horaria automáticamente funciona bien sólo cuando su ubicación está disponible. Así que si han deshabilitado el servicio de ubicación para mejorar la privacidad, por favor deshabiliten la opción Establecer zona horaria automáticamente.
Método 3 de 5
Establecer fecha y hora manualmente
Si las soluciones anteriores no están ayudando, podrían intentar configurar la fecha y hora manualmente. Sigan las siguientes instrucciones para establecer la fecha y hora manualmente en Windows 10.
Paso 1: Den clic en el reloj en la barra de tareas para abrir el menú despegable, y luego den clic en Configuración de fecha y hora.
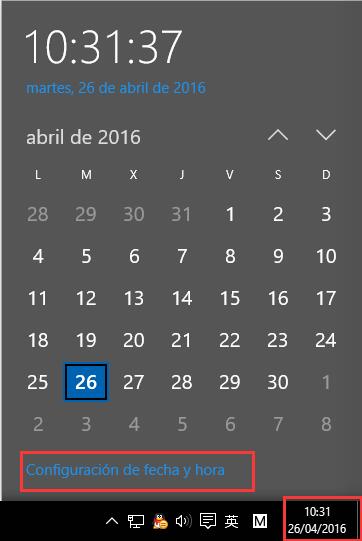
Paso 2: Bajo la sección Fecha y hora, deshabiliten la opción etiquetada Ajustar hora automáticamente.
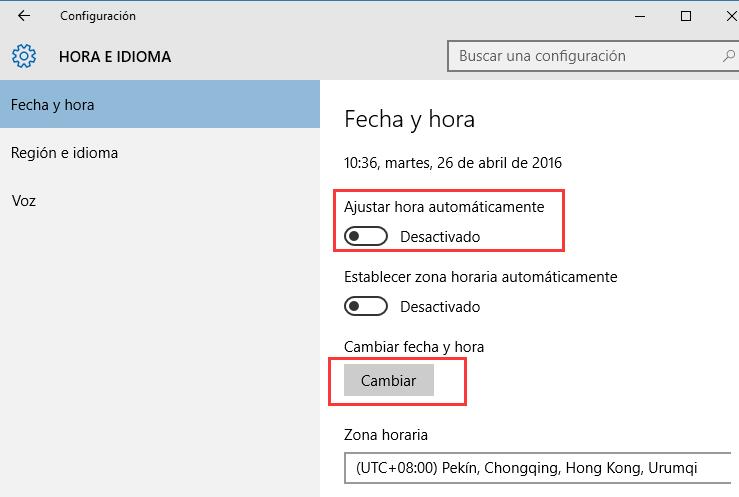
Paso 3: Den clic en el botón Cambiar, y establezcan la hora y fecha correctas. ¡Eso es todo!
Método 4 de 5
Iniciar el servicio de hora de Windows
El servicio de hora de Windows es el responsable de mostrar la hora y la fecha correcta. Si el servicio se detiene o se configura para iniciarse manualmente, Windows 10 puede mostrar una fecha y hora incorrecta. Aquí te mostramos como iniciar el servicio de hora de Windows:
Paso 1: En el menú Inicio o en la casilla de búsqueda de la barra de tareas, teclea Services.msc y luego pulsa Intro. Si la búsqueda no funciona, escribe Services.msc en el comando Ejecutar (usa el atajo de tecla de Windows + R para abrir Ejecutar) y pulsa Intro.
Paso 2: Una vez que la ventana de servicios se haya abierto, busca la entrada llamada Hora de windows.
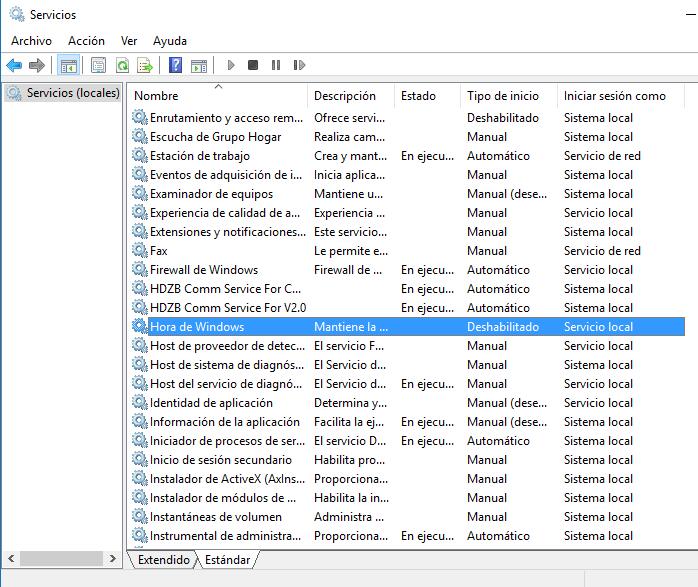
Paso 3: Haz clic derecho en la entrada Windows Time y pincha en Propiedades para abrir el cuadro de diálogo de las Propiedades.
Paso 4: Bajo la pestaña General, selecciona el tipo de Inicio como Automático y pincha en el botón Aplicar.
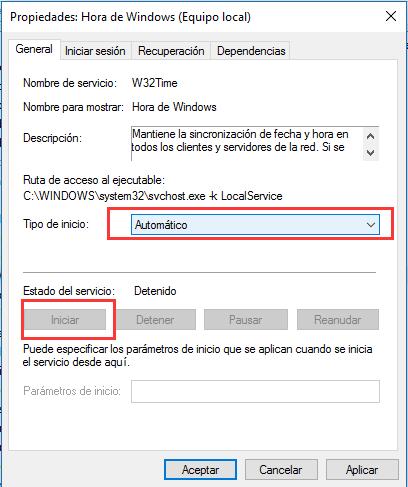
Paso 5: Por último, pincha en el botón Iniciar para comenzar el servicio, si es que no se estaba ejecutando ya.
Método 5 de 5
Si ninguna de las soluciones los ayudan a arreglar la hora incorrecta en Windows 10, el problema podría ser debido a una batería CMOS drenada. Tendrán que reemplazar la batería CMOS y establecer la fecha y hora de nuevo. Por favor busquen en la web o refiéranse al manual de usuario de su PC para saber cómo reemplazar la batería CMOS.
Lee mas:
Mejor Navegador para Windows 10
Mejor Antivirus Para Windows 10
Cómo hacer que un programa se ejecute de inicio en Windows 10
Cómo hacer que un programa siempre se ejecute como Administrador en Windows 10
Para utilizar los métodos del 1 al 3, mi pantalla no muestra enlace ! Tengo Asus 441NA con Windows 10.
Gracias por este artículo! Llevaba algunos días con el problema y la solución era simple: Modificar «services.msc» y cambiar el valor de Hora de Windows en » automático».
ha my no me funcione hora y fecea cuando voy cerarr compiutadora ya no se queda configurado soy muy triste comprando un ordenador y no me va la hora y fecea me da mucias problema